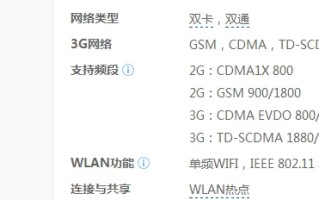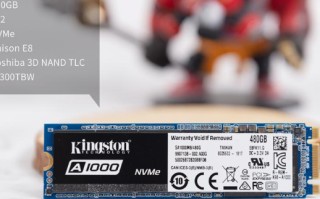windows10系统重装教程
插入系统安装U盘,重启按ESC选择启动项 。开始引导镜像了:
1、选择语言、键盘等设置后选择:“下一步”:
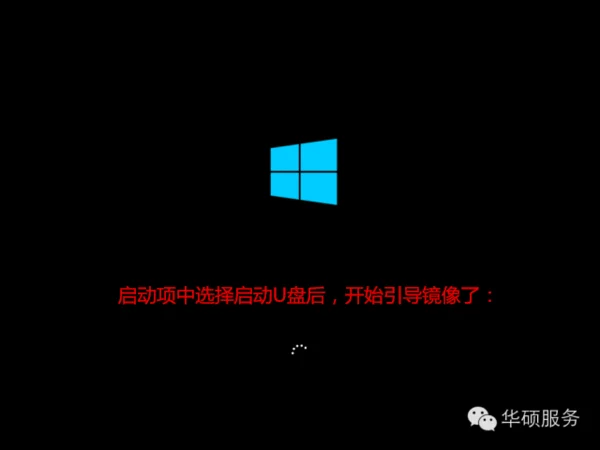
2、点击“现在安装”:
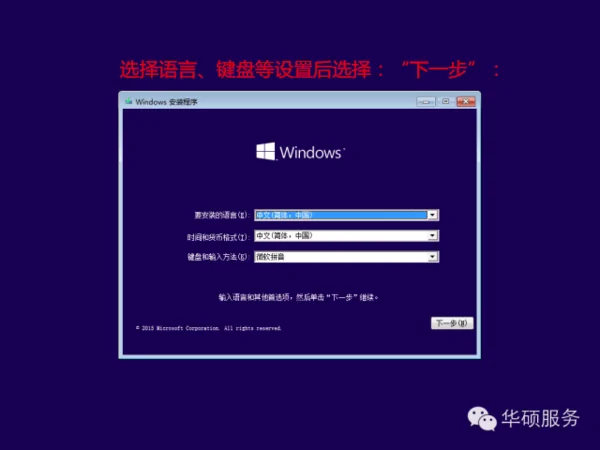
3、安装程序正在启动:
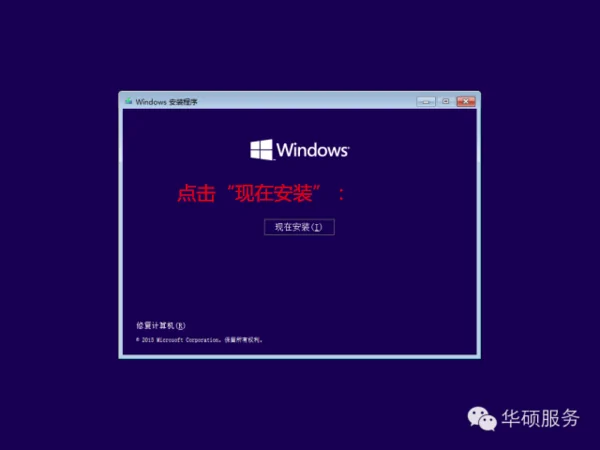
4、在验证密钥的阶段,有密钥就直接输入,也可以暂时选择跳过:

5、同意许可条款:
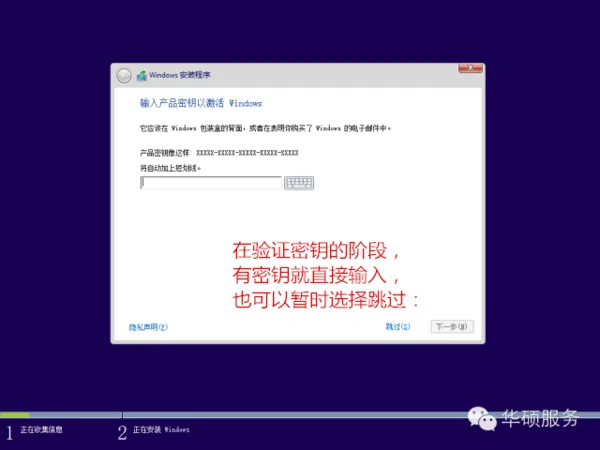
6、选择“自定义”:
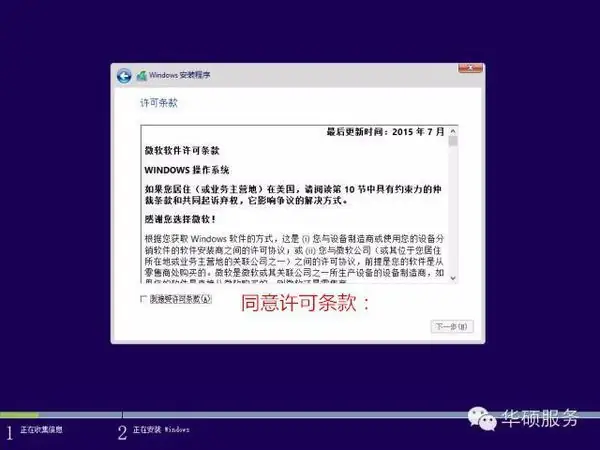
7、接下来进行分区 ,{Windows7需要点选"驱动器选项(高级)}
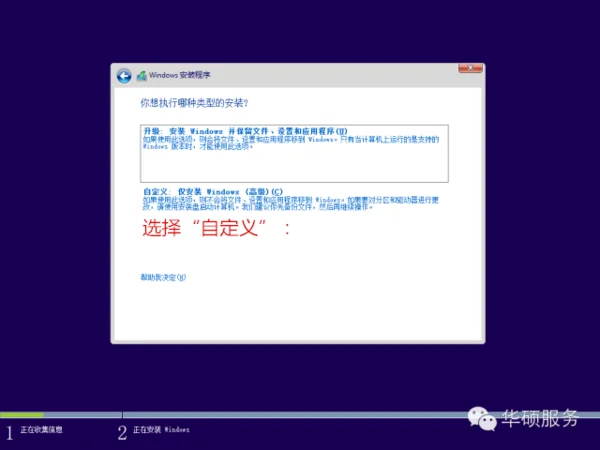
8、点击新建分配您C盘的大小,这里1GB=1024M,看您的需要来分配大小。
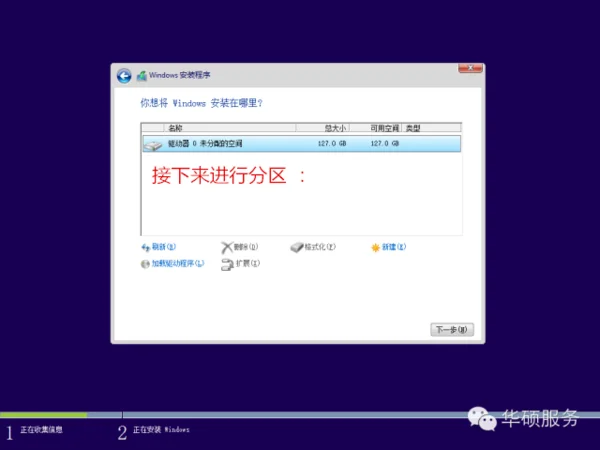
9、如果需要分配C盘为100GB,则为100x1024=102400,为了防止变成99.9GB,可以在102400基础上多加5-10MB,
这里我们直接把127GB的硬盘分为一个分区,点击新建后点击应用:
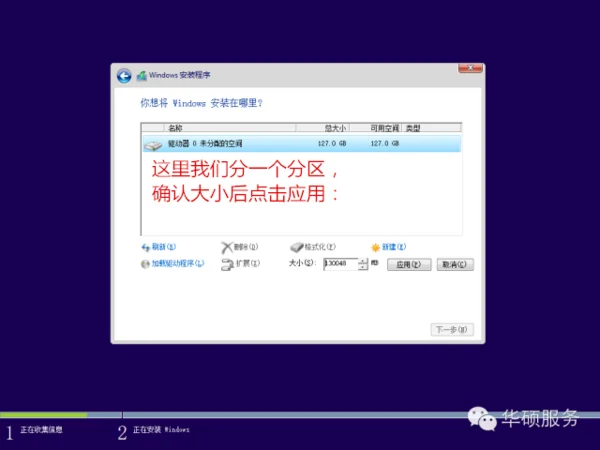
10、Windows会自动创建一个引导文区,这里选择确定:
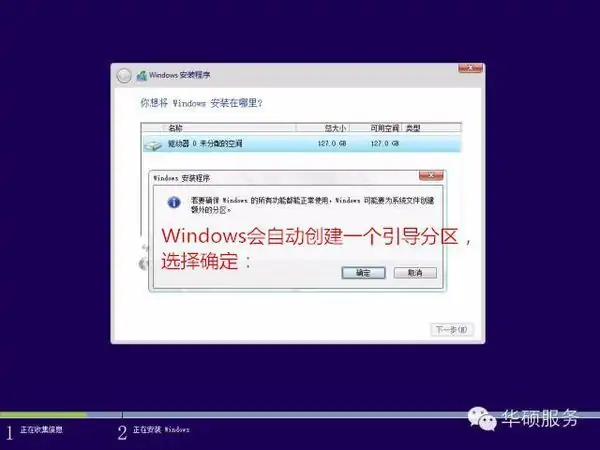
11、创建C盘后,其中系统保留盘会自动生成,不用管它,做完系统后会自动隐藏此分区。接下来选择C系统安装的路径(C盘),点击下一步:
*如果自己分了很多区的话,千万不要选错安装路径哦。
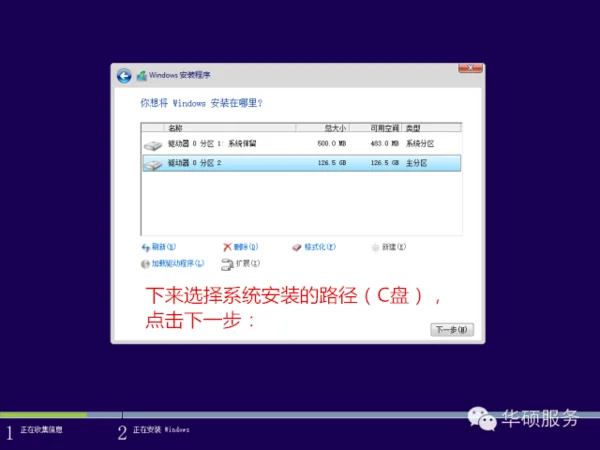
12、正在复制文件和准备文件,接下来的一大部分阶段都是自动完成的:
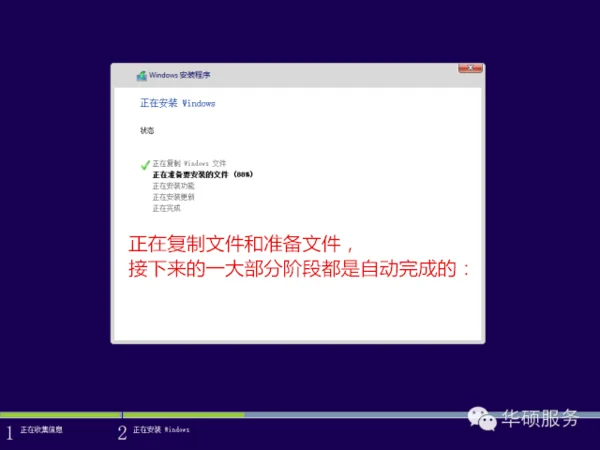
13下图四个步骤都是自动完成的,接下来会自动重启:
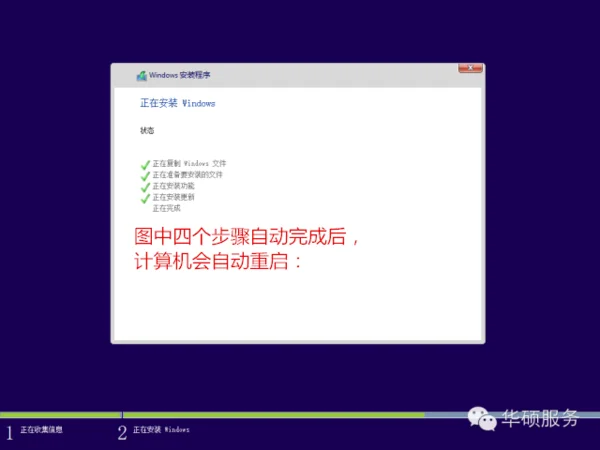
14、10秒倒计时后,Windows将会自动重启,这个时候可以将U盘拔掉(防止U盘为之一启动项,又从U盘启动),也可以选择立即重启。
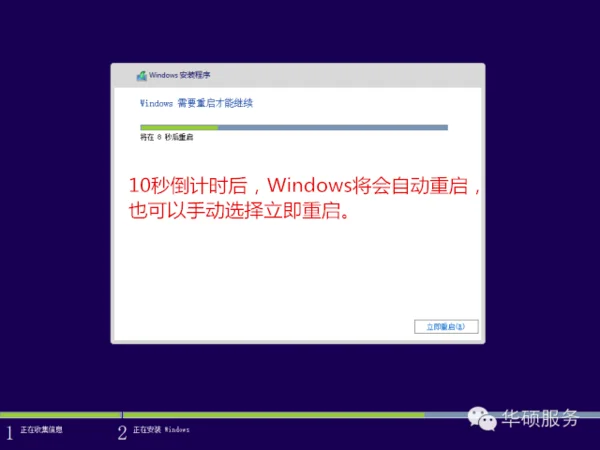
15、重启后Windows依然是自动加载进程的,期间会重启数次,正在准备设置:
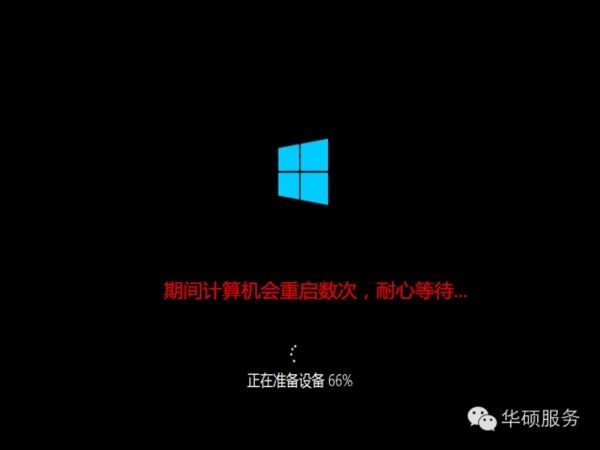
16、准备就绪后会重启,又到了验证产品密钥的阶段了,有密钥就直接输入,也可以暂时选择以后再说(左下角):
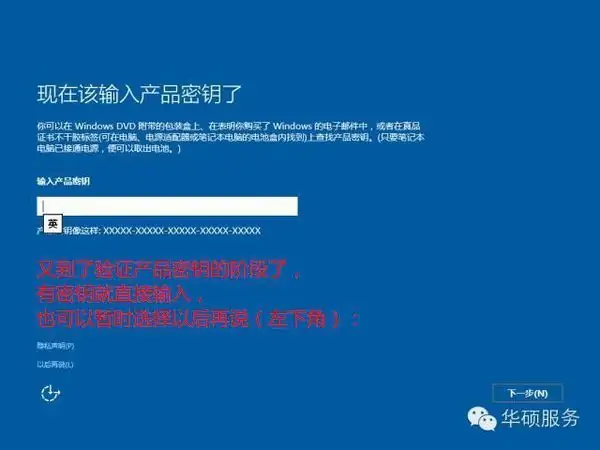
17、快速上手的界面,选择使用快速设置即可。
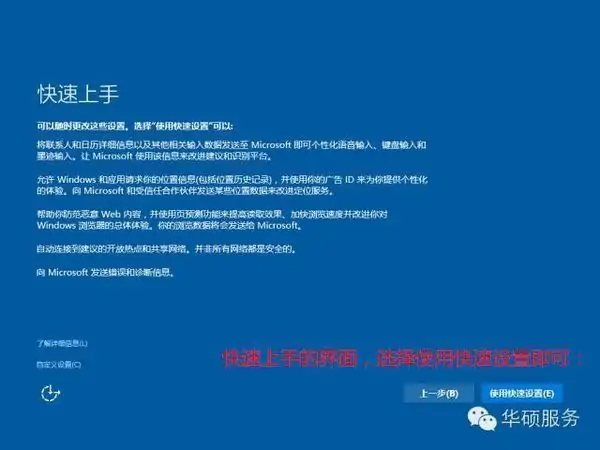
18、稍等片刻,激动人心的时刻就要来了。

19、到这里系统差不多已经安装完了,接下来为这台电脑创建一个账户和密码,密码留空就是没有设置密码。
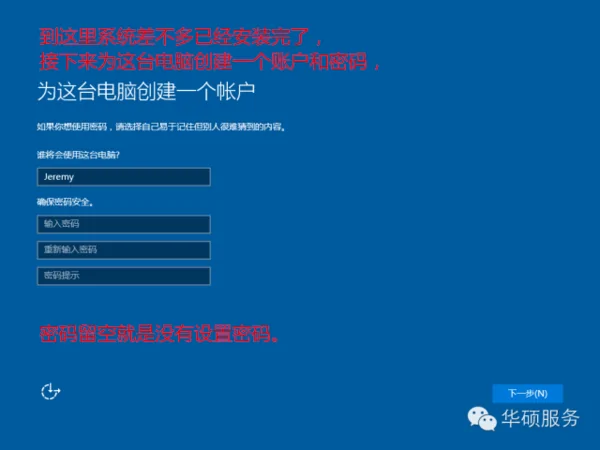
Windows安装的部分到此结束
Win10系统重装教程一览
用户们在使用电脑时可以通过重装系统的正源方式来解决非常多的问题,但很多小伙伴们不知道如何重装Win10系统橘中。接下来就让小编为你详细介绍一下Win10系统重装 *** ,希望能够对你带来帮助!
重装Win10系统的详细教程
安装 ***
1、首先,下载深空游戏装机大师;下载完毕后,关闭所有的杀毒软件,然后打开软件,软件会进行提示,仔细阅读后,点击我知道了进入工具。
2、进入工具后,工具会自动检测当前电脑系统的相关信息,点击下一步。
3、进入界面后,用户可根据提示选择安装Windows1064位系统。注意:灰色按钮代表当前硬件或分区格式不支持安装此系统。
4、选择好系统后,等待PE数据和系统的下载。
5、下载完成后,系统会自动重启系统。
6、重启系统后举伍态,系统会默认进入PE环境,进入后,系统将会自动进行备份还原,等待完成。
7、系统备份还原完成后,会开始系统自动安装,安装完成自动重启后即可进入系统。
相关内容扩展阅读:
怎么把电脑格式化后重新安装系统?
电脑是XP和win7双系统的,XP系统在C盘,win7系统在D盘。我现在想把XP系统卸载了,只留win7在电脑上,但是把win7系统移动到C盘会比较麻烦,我都想干脆把电脑格式化,然后重新安装win7系统。求好心人帮帮忙啊! 首先怎么把电脑格式化? 然后又怎样安装win7系统? 请帮我解答一下,谢谢!!!全盘格式化重装系统步骤如下:
1、 *** 好U盘启动盘之后,将下载的Windows系统iso文件直接复制到U盘的GHO目录下;

全盘格式化重装系统教程|重装系统如何全盘格式化
2、在需要重装系统的电脑上插入U盘,重启后不停按F12或F11或Esc等快捷键调出启动菜单,选择U盘选项回车,比如General UDisk 5.00,不支持这些启动键的电脑查看第二点设置U盘启动 *** ;
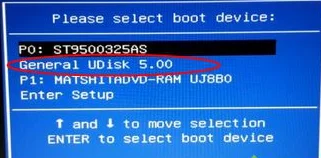
全盘格式化重装系统教程|重装系统如何全盘格式化
3、从U盘启动进入到这个菜单,通过方向键选择【02】选项回车,启动pe系统,无法进入则选择【03】旧版PE系统;
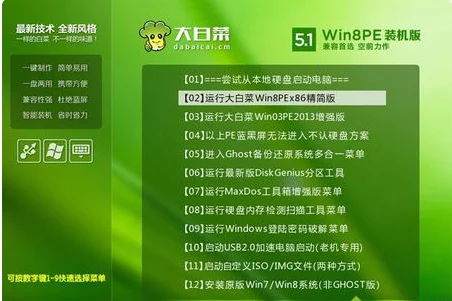
4、进入到pe系统,然后双击打开【DG分区工具】,右键点击硬盘,选择【快速分区】;

5、重新设置分区数目和分区的大小,一般C盘建议35G以上,如果是固态硬盘,勾选“对齐分区”即可4k对齐,点击确定,执行硬盘全盘格式化以及分区过程;

6、完成分区之后,打开【大白菜一键装机】,映像路径选择系统iso镜像,此时会自动提取gho文件,点击下拉框,选择gho文件;
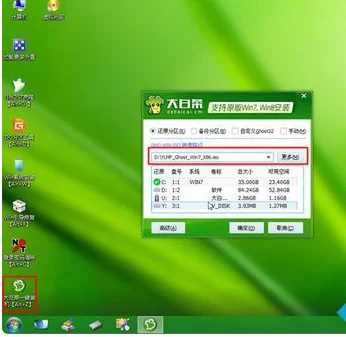
7、然后点击“还原分区”,选择系统安装位置,一般是C盘,如果不是显示C盘,可以根据“卷标”、磁盘大小选择,点击确定;
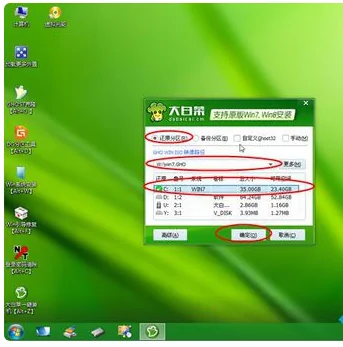
8、弹出这个提示框,勾选“完成后重启”和“引导修复”,点击是开始执行系统重装过程;
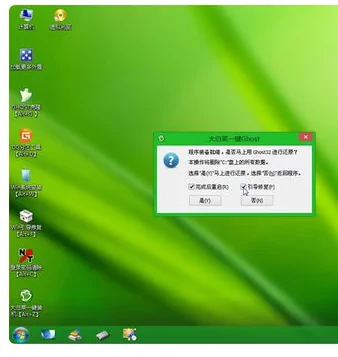
9、转到这个界面,执行系统安装到C盘的操作,这个过程需要5分钟左右;
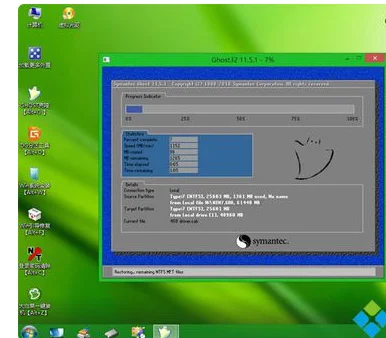
10、操作完成后电脑会自动重启,此时拔出U盘,重新启动进入这个界面,继续进行安装系统组件、驱动和配置过程;
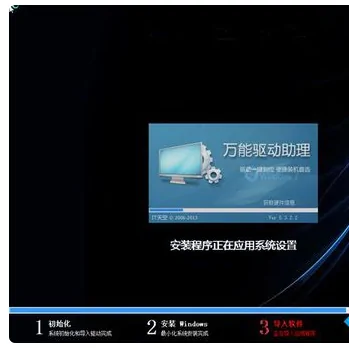
11、重装系统过程会重启多次,在启动进入全新系统桌面后,系统重装完成。

以上就是全盘格式化重装系统教程,多数情况下使用U盘或光盘才能重装系统前全盘格式化,如果你需要全盘格式化重装系统,可以按照上面的 *** 来操作。
u盘 BIOS重装系统详细步骤和 *** ?
答 *** 如下
1、在电脑开机按下键盘上Delete键进入BIOS设置界面,随后在出现的窗口中选择 “Advanced BIOS Features”按下回车键即可。
2、进入Advanced BIOS Features界面后,选择“Hard Disk Boot Priority”按下回车键即可。
3、当上述操作结束后会出现一个窗口,我们就使用小键盘上的加减号“+、-”来选择移动设备,将U盘启动移动到在最上层,按ESC键退出。
4、当上述操作结束后会弹出一个“First Boot Device”的窗口,选择“Hard Disk”按回车键,最后再按下F10键保存我们所修改的设置,之后重新启动电脑即可。
如何在家自己重装系统
第二种 *** :U盘重装系统
准备:一台正常开机的电脑和一个U盘
1、百度下载“U大师”(老毛桃、大白菜也可以),把这个软件下载并安装在电脑上。
2、插上U盘,选择一键 *** U盘启动( *** 前,把资料全部移走,U盘会被格式化),等待完成。
3、在网上下载一个系统到U盘,一般为ISO格式文件,大小为4G左右(如果电脑里有系统备份,这一步可省略)。
4、把U盘插到要装系统的电脑上,开机之后一直按delete(F12、F2、F9,根据电脑不同略有不同)进入BOIS设置,在boot项(也有的写着startup)里把first boot device 设置为USB(或者带有USB的字项,按F10保存。
5、进入PE,选择桌面上的选择一键装系统即可。
第三种 *** 、光盘装系统
准备:一张系统光盘。
1、先插入光盘,开机之后一直按delete(F12、F2、F9,根据电脑不同略有不同)进入BOIS设置,在boot项里把first boot device 设置为CD/DVD(或者带有CD/DVD的项),按F10保存。
2、进入到装系统界面,选择一键安装系统到C盘即可。