如何给新买的移动硬盘分区啊?
移动硬盘出厂时,是经过格式化的,可以直接使用。
分区是为了方便管理,完全看个人偏好,可以不分区直接使用,毕竟移动硬盘基本是作为存储盘使用的,不分区可以减少了空间浪费。
如果有分区的需要,怎么安排要看各个分区存放文件的容量而定,存放视频文件的分区就可以适当大些,一般的4、6开,一个200G,一个300G;或对半开,将500G平分为两个分区。
移动硬盘本身不需要操作系统,win7下,首选NTFS格式,支持好,可以存储超过4G的单个文件。
分区win7本身就可以,步骤如下:
1、在“我的电脑”上单击右键,选择“管理”。
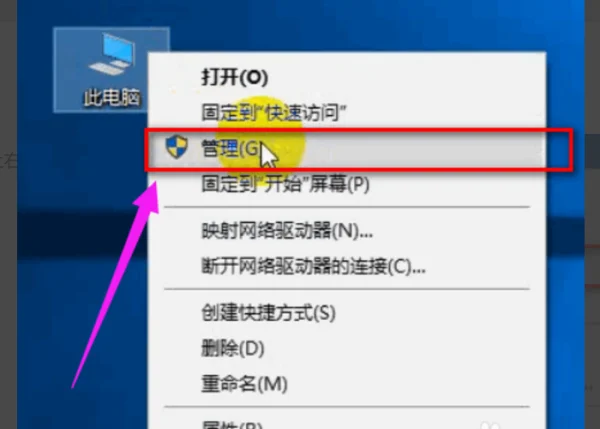
2、在“计算机管理”中,点选“存储”,“磁盘管理”。

3、在“磁盘管理”里面找到移动硬盘,可以根据容量与盘符。
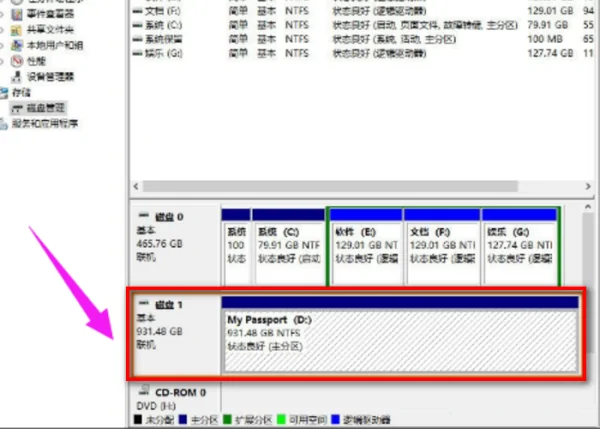
4、在移动硬盘上,单击鼠标右键,在弹出的菜单中选择“压缩卷”进行磁盘分区。
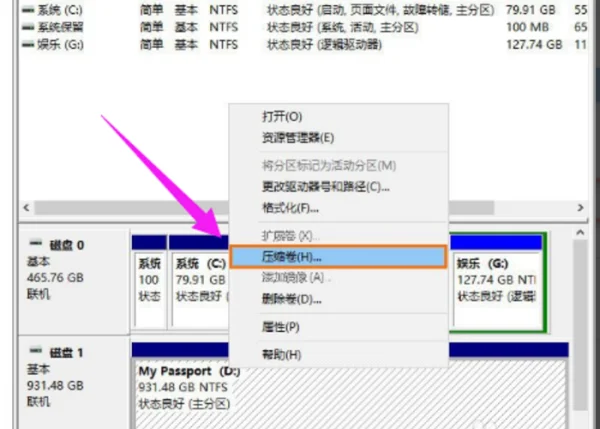
5、根据需要设置要分离的磁盘的空间,大小单位是MB。
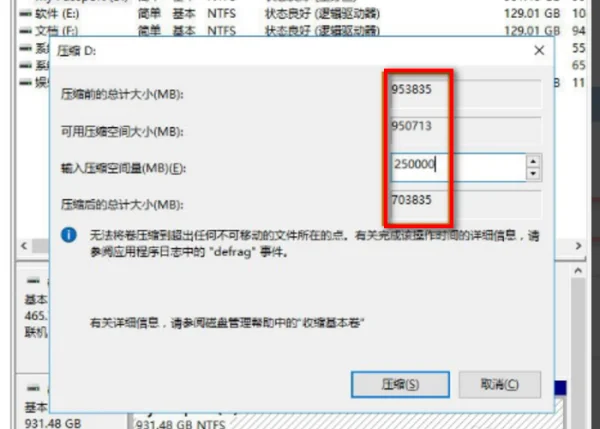
6、计算好要压缩的空间以后,确认无误点击“压缩”。
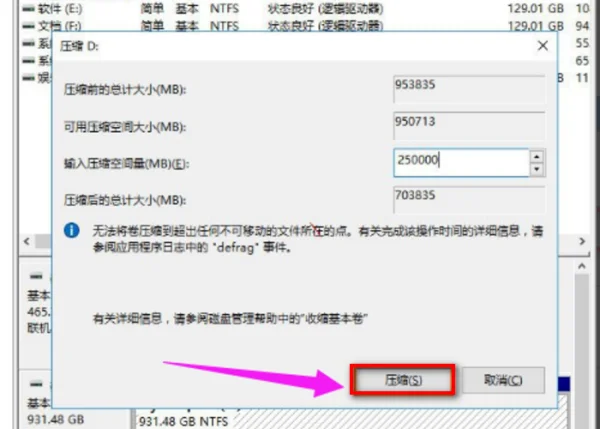
7、可以看到刚才压缩的空间被分隔出来,现在这些空间是未分配的。
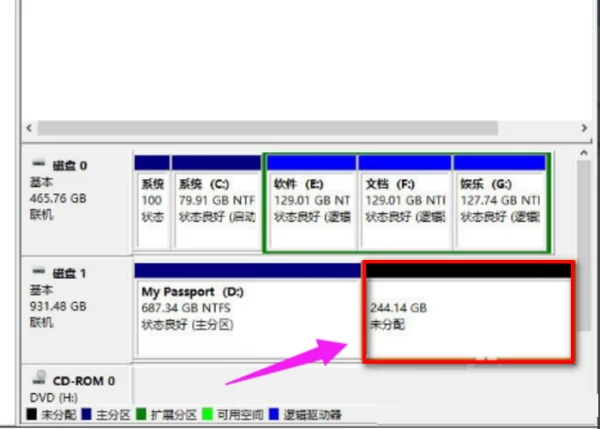
8、光标在这块空间上,单击鼠标右键,选择“新建简单卷”。
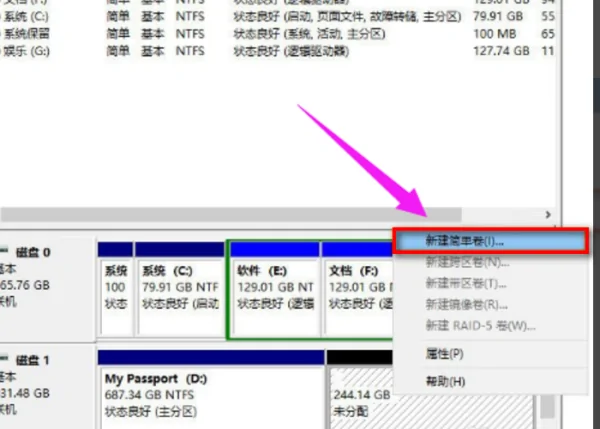
9、“新建简单卷向导”,根据向导提示操作,点击进入下一步。
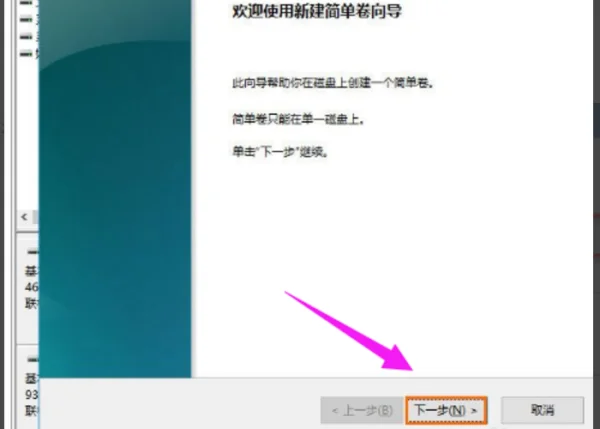
10、这里可以分配一下要新建的一个磁盘的空间容量,设置完成以后单击“下一步”。
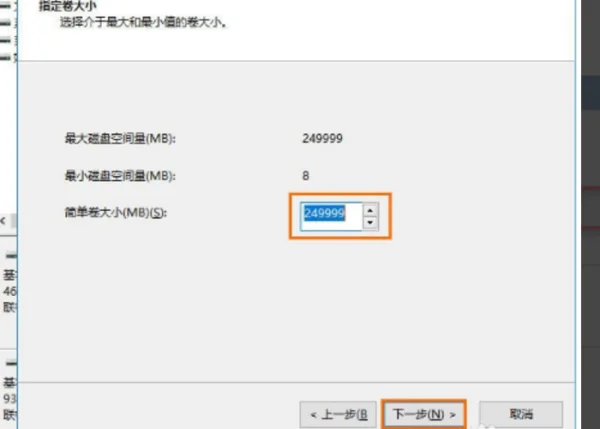
11、给磁盘分配一个盘符,不要重复设置,点击“下一步”。
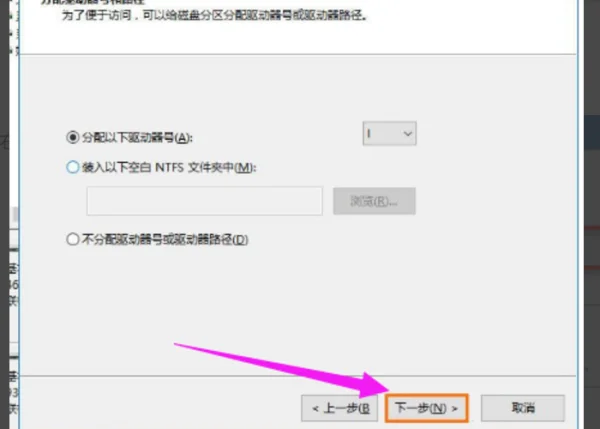
12、选择“格式化这个卷”,选择NTFS,然后单击下一步。
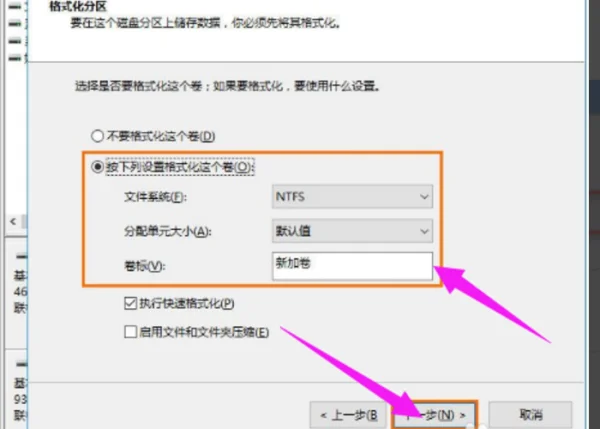
13、单击“完成”,直接格式化磁盘。
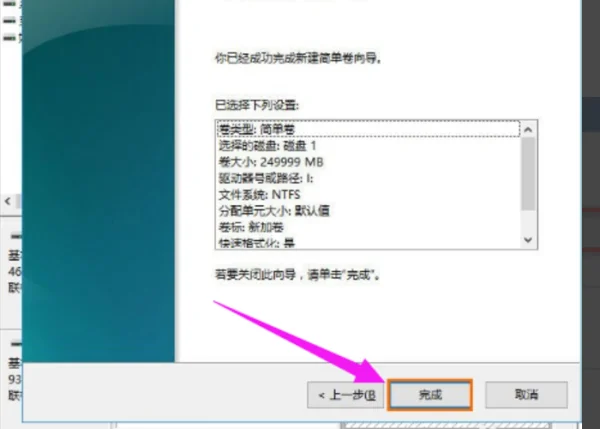
14、最后等待磁盘格式化完成后,完成分区。
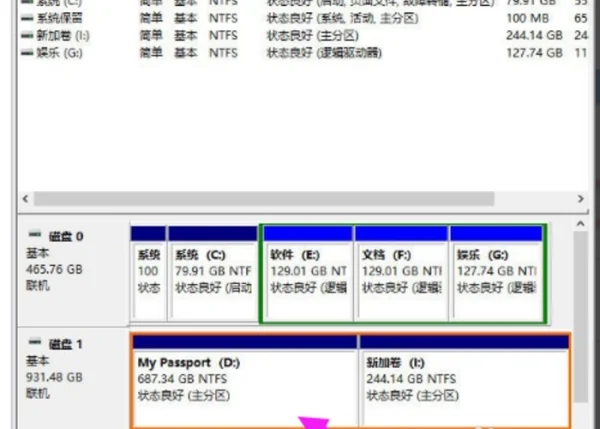
为什么新买的移动硬盘无法分区?
1、此 *** 适合任何win系统,首先我们点开始-运行,或者win+r打开运行窗口
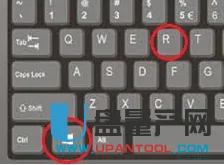
2、运行里输入命令 diskmgmt.msc
3、如下图,你可以看到有一个磁盘显示的是未分配,没有初始化,这个就是我们的移动硬盘了,所以一看就知道为什么不识别了,如果你的显示正常的容量,那么可能是移动硬盘驱动没安装好的问题,下面就不要看了。
4、我们点未分配的位置鼠标右键,菜单里我们点初始化磁盘选项,如下图。
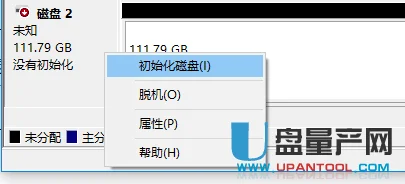
5、MBR就是传统的分区表,GPT是新主板支持的硬盘分区表,如果你有特别老的电脑需要使用本移动硬盘就选MBR,如果都是新电脑使用那么就选GPT,相对来说GPT更安全。
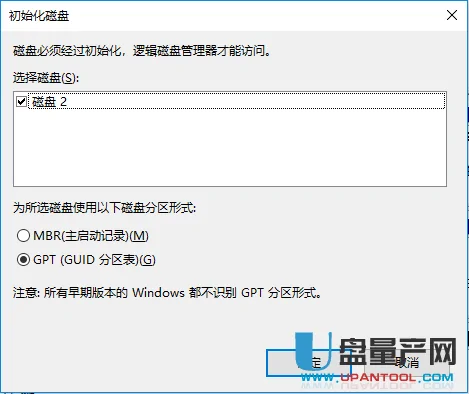
6、点确定后,就可以对移动硬盘分区了,我们点击鼠标右键,点新建简单卷,然后直接就分1个区就好,如果你移动硬盘装的文件类型多,可以分2个区,但一般建议一个区比较好,因为电视等设备可能只能识别一个分区,所以我们新建后填入全部的移动硬盘容量就分一个区,点下一步到完成就分好了。

7、点确定后就对移动硬盘初始化了,很快就好了,然后就能正常使用移动硬盘了。
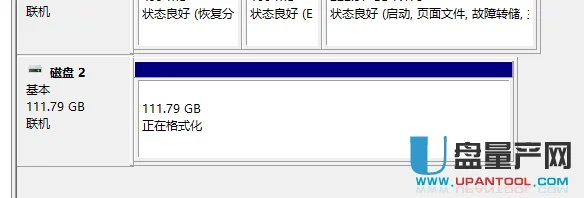
8、然后你会发现我们的移动硬盘已经显示新加卷X:盘,状态良好,主分区,联机等字眼。这时候打开我的电脑就能识别到我们的移动硬盘了,然后正常使用吧。
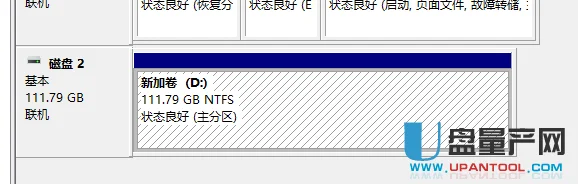
总结:对于新购买的移动硬盘如果是成品的话一般不是这个问题,如果是你自己买的新硬盘装到硬盘盒子里的话,无法识别的话可能就是这个问题了,无需使用第三方的分区软件,系统自带就轻松搞定,我们分一下区就解决问题。
转自:网页链接
相关内容扩展阅读:
今天新买的 移动硬盘 分区的时候 分了4个 也 格式化完了 可是少了一个分区 怎么办啊硬盘是希捷 0500G
一、新硬盘该如何分区
1.利用系统安装盘对硬盘分区
在新硬盘上用安装光盘装Windows系统时,到了选择安装分区的时候(如图1),屏幕上会列出硬盘的现有分区和未分区空间。按照上面的详细提示进行操作,按C键使用未分区空间创建新的分区,然后在“创建磁盘分区大小(单位 MB)”栏里输入C盘分区的大小(如果你不输入数字,直接按回车,则未分区空间将全部划分为C盘),回车,C盘就建立了。接着我们再根据提示,选择未分区空间,重复上述的步骤,继续按C键创建D盘……直到硬盘分区完成。
小知识:合理分区
合理的分区不仅方便管理文件,还可以提高系统的运行效率和响应速度。以一个80GB,只安装一个Windows XP系统的硬盘为例,一般来说将C盘设置为系统盘需要6GB~10GB;常用工具类软件、游戏等可以放到D盘,20~30GB;剩下的空间可以放置音乐、电影、文件等等资源。
另外,喜欢DVD和有视频编辑需求等的用户更好把相应的分区设为NTFS分区,因为NTFS分区支持单个大于4GB以上的文件,在处理单个巨型文件时比FAT32格式有优势。
二、使用第三方磁盘管理工具动态无损分区
很多时候,我们拿到一个新硬盘,没有仔细规划就开始了分区之旅,可是到用时才发现,有的分区太小了,另一个分区则太大了。这时候我们通常的做法是,备份这两个分区的数据,然后删除它们,将它们合并成一个分区。但如果这两个分区不相邻,或者数据过多过大找不到合适的地方备份,又或者要动的是安装有系统的C盘,怎么办?难道重新对整个硬盘进行分区、重装系统?其实,我们可以通过Paragon Partition Manager、Acronis Disk Director、Partition Magic等磁盘分区管理工具在不损失硬盘数据的情况下,直接合并相邻的分区、任意增大减小分区大小、分割分区,达到动态无损分区的目的。
这里笔者推荐Paragon Partition Manager(下载地址:),它的分区效果比较好,安全性较高。为确保数据转换正确,使用前,先单击“常规→设置→本地信息”标签页,选择“(GMT+08:00)北京、香港、乌鲁木齐”时区,文件名语言选择“[CP 936]Chinese(RPC)”,确定即可。
1.挖东墙补西墙——分区间容量调整
这里假设要增大C盘的容量,减少D盘的容量,详细操作如下:
之一步:点击“向导”菜单→“重分配自由空间”命令(图2),打开“重分配自由空间向导”对话框。
第二步:点击下一步选择要扩大的分区,这里选择C盘,点击“下一步”继续。
第三步:如图3所示,在上面选择要缩小的分区比如D盘,然后向右拖动最下面的滑块直至C盘的容量符合要求为止。点击“下一步”继续。
第四步:在上面你可以看到原来的硬盘分区情况,以及预览你更改后的硬盘分区情况。如果你觉得OK了,就点击“下一步”应用设置。
2.主动贡献空间——将多余的分区分出去
有的分区分得过大了,造成了浪费的现象。对此,我们可以将这个过大的分区的多余空间分割出来,把这个分割出来的空间合并到别的分区去,或者成为一个新的分区。这里假设要从E盘上分割出20GB多余空间(分割出去后就是未分配空间),其中5GB的未分配空间和D盘合并,15GB的未分配空间用来新建一个分区为F盘,具体操作如下:
之一步:鼠标右键选中要分割的分区,在弹出的右键菜单上选择“调整大小/移动”命令。在弹出的对话框上,你可以看到,Paragon Partition Manager是用三种颜色来表示E盘的状况,其中浅蓝色的是E盘没使用的剩余分区,这里我们要做的,就是从剩余分区里分割出20GB的空间。
第二步:在“在此之前的自由空间”栏里输入想分割出来的多余空间为5000MB(5GB),该5GB的未分配空间和D盘相邻,可以方便地和D盘合并。由于还有分割出来的15GB的空间是用来新建一个分区F盘,其位置应该在E盘的后面,这里我们就在“在此之后的自由空间”栏里输入想分割出来的未分配空间大小为15000MB(15GB)。
第三步:点击“确定”确认操作,接着点击“操作”菜单→“应用更改”命令开始分割。
阿萌小提示:在分割空间时,要先规划好所分割的空间用途和所处磁盘位置,然后根据需要在“在此之前的自由空间”或“在此之后的自由空间”里分割空间,这两个选项所分割出来的空间将分别处于E盘的前面或后面,不能乱选(如图4)。如果你错误地选择“在此之后的自由空间”,用它分出5GB的未分配空间,该未分配空间将处于E盘的后面,和D盘不相邻,无法和D盘合并。
3.携手做强做大——合并分区
这里假设要将D盘和E盘合并,详细操作如下:
之一步:点击“向导→合并分区”命令,打开“合并分区向导”对话框。
第二步:选择要合并的之一个分区,这里选择D盘。点击“下一步”继续。
第三步:选中要合并的第二个分区E盘,接着在“文件夹名称”栏里输入E盘的文件存放目录名(为避免D盘和E盘的文件混淆在一起,误覆盖了两个分区里同名的文件,在合并分区时,E盘上的所有文件目录将按照原来的结构放置到该目录下)。点击“下一步”继续,直到分区合并完成。
4.巧妙化身——将数据和分区一分为二
有不少人的某个分区被各种个人文件和电影、MP3所占据着,希望能够把个人文件和电影、MP3分开放置在二个分区中,以便管理。使用Paragon Partition Manage的话, *** 过于复杂,限制性大。这里就要请我们的分区魔术师Partition Magic来完成这个工作。
之一步:启动Partition Magic,鼠标右键选中要一分为二的分区,选择“Split”命令。
第二步:按“Data”标签页,在上面你可以看到,窗口左边的“Operations”是原来的分区,右边的“New Partition”是拆分后新出现的分区。在左边的窗口里选择你需要转移到右边新分区的文件和目录,然后按下“>”或“>>”。
第三步:按“Size”标签页,在上面调整两个分区的大小。先把需要拆分的分区容量调小,让磁盘出现未分配空间,然后再用未分配空间创建新的分区。
第四步:按下“OK”即大功告成。
阿萌小提示:Partition Magic只支持Windows 98/ME/2000/XP,不支持Server版的Windows 2000/2003,请不要在Server版Windows 2000/2003上使用。
总结:上述的硬盘操作具有很大的危险性,一定要认真、仔细地看着屏幕的提示操作。计算机在对磁盘执行操作时,一定要避免停电,有条件的更好使用UPS,以免出现意外。依据分区的大小、文件的数量,计算机完成合并分区、分割分区等操作所花费的时间也会有所不同,有的要几个小时、甚至一天的时间才能完成,此时要有耐心,不可强行中断操作。
回答者: hbymsl - 助理 三级 5-4 14:19
看看有合用的没~从别人那挖的
另外,团IDC网上有许多产品团购,便宜有口碑
我新买的3.5寸2T的移动硬盘带电源线和USB线,怎么样与电脑连接?连接后需要对硬盘格式化吗?怎样分2个区
谢谢大家能详细点,我是个电脑盲移动硬盘分区 *** 详解(windows xp)
说明:确认当前操作系统的操作权限为“系统管理员”,否则无法进行移动硬盘的分区操作。
1、将移动硬连接电脑(台式电脑请尽量使用后置USB口,使用前置USB口可能会出现供电不足现象),在“我的电脑”图标上单击鼠标右键,然后选择“管理(G)”项进入计算机管理界面。
2、在计算机管理界面中单击“磁盘管理”项,如果是之一次使用时系统会出现磁盘初始化的提示,确认后在界面右栏中的“磁盘1”为新加入的移动硬盘,后面的“未指派”区域表示没有建立磁盘分区的空间。
3、在未指派区域中单击鼠标右键,选择“新建磁盘分区(N)”项。选择后会出现分区向导。单击下一步。
4、在选择要创建的磁盘分区类型中选择“主磁盘分区”即可,单击下一步。
5、在所示界面中选择适当的分区大小,输入完成后单击“下一步(N)”。说明:对于FAT32格式单个分区不允许超过32G,如果容量超过32G分区只能选择NTFS格式。可以通过第三方软件(如:PowerQuest PartitionMagic 8.0)来建立超过32G的FAT32分区。
6、在所示的界面中指派驱动器号。驱动器号即给新建分区命名,通常说的C盘、D盘等就是驱动器号这里默认即可。单击“下一步(N)”。
7、在所示界面中根据需要选择适合的磁盘分区文件系统及是否快速格式化等操作。windows98SE、windowsME、window2000家庭版、windowsXP家庭版等请选择FAT32格式文件系统;windowsXP(专业版)、windows2000(专业版)window2003等建议选择NTFS格式文件系统(使用FAT32格式也可以)。FAT32系统对文件大小有限制,单个文件更大不能超过2G,NTFS则无此限制。
备注:新磁盘建议使用全面格式化,不要选择执行快速格式化。如果全面格式化无法顺利完成,则可以判断磁盘有物理损伤,快速格式化是无法检测磁盘物理坏道的。但是不执行快速格式化分区速度会非常慢,这里买家可以自行决定。
8、最后按“完成”按钮完成分区操作,剩下的容量可以按照以上操作重新创建新分区。
另外,你也可以用软件来分区,这样比较方便。推荐用硬盘分区魔术师。
我新买的移动硬盘是希捷goflex,容量1T,有四个问题。
1、移动硬盘为什么要分区?2、移动硬盘怎么样分区?
3、移动硬盘不分区可以吗?
4、移动硬盘的保养。
谢谢,请回答的详细一点,新年快乐!
我们平时说的分几个区,那是为方便管理文件。但从硬盘底层来说,分区是必须的,因为分区操作可以认为是对硬盘的一种格式化,指定了硬盘的一些物理参数,比如主引导记录等,而对于文件系统和操作系统管理硬盘文件所需要的信息需要高级格式化来实现,通过高级格式化来生成FAT32、NTFS等文件系统。但高级格式化操作必须在现有的分区之上才可以操作,所以一块硬盘无论是不是移动硬盘,都必须分区并格式化之后才可以存储用户数据。
2、移动硬盘怎么样分区?
这个就简单了,可以用系统自带的磁盘管理功能, *** 是接好移动硬盘后在我的电脑(win7就是计算机)点右键->管理,左侧有个磁盘管理,直接在你的移动硬盘表示图上点新建卷,照着提示做就可以了。不过有些新硬盘可能要先点右键初始化一次。或者用其他像diskgen这类磁盘管理软件分区,也很方便。
3、移动硬盘不分区可以吗?
不可以。刚才说了,硬盘要存储用户数据必须依赖高级格式化生成的文件系统,而格式化操作必须在现有分区之上。你可以把全盘分成一个分区,也可以分成四五个,也可以把你1T的硬盘只分一个几百G的,剩下的空闲着,但一定要有分区这个硬盘才能用。
4、移动硬盘的保养。
这个没什么可多说的,网上一搜也就那么多注意事项,其实我碰到移动硬盘挂掉的情况多半是硬盘存储数据的时候跌落或其他原因发生碰撞,再就是不小心进水了。至于静电尘土什么的,相信你也不是在沙漠里用,一般也没那么娇贵,反正平时稍加注意一些就行。暂时就想到这么多了,希望能帮到你…新年快乐~
关于那个分区的问题再补充几句吧,你说的分区不知道是指哪一方面,如果只是针对这个移动硬盘的话,一般希捷的移动硬盘出厂都是已经分好区并格式化过的,拿来接到电脑上就能直接用,可以不用给它分区。如果是严格意义上的分区的话那前面说过,任何硬盘都必须分区后才能用,即便你的硬盘可以拿来直接用那也是出厂前就已经进行过分区操作了,只是不需要你再动手而已,一个什么分区都没有的空白硬盘你肯定一个文件都写不进去…
这个硬盘出厂时应该是将整个硬盘分作一个区的,你可以不再分区直接用,不过从数据安全方面考虑建议你分两到三个分区,因为我就碰到过这种情况,往移动硬盘里写东西的时候不小心把线碰掉了,结果那个分区就打不开了,提示未格式化。好在是一些无关紧要的电影也懒得恢复数据了,就直接给格式化了,其他两个分区就没事。硬盘出现问题的时候往往是其中某个分区异常,你把整个硬盘当作一个大分区来用倒没什么不妥的,只是万一出现意外或误操作比如不小心格式化等,那损失的就是整个硬盘的数据,毕竟移动硬盘的使用环境决定了它比内置硬盘出现意外的概率要高一些的。还有说分区多了会拖速度的,很多人这么说但我不知道是否经过了亲自测试。我可以很负责任地说,系统多加载几个硬盘分区的时间对你来说没什么感觉,绝对不影响使用。当然,具体怎么用还看你自己的个人习惯,只要用着顺手方便怎么都行,我只是根据自己的一点经验提个建议。说得有点乱,有不明白的再问~







