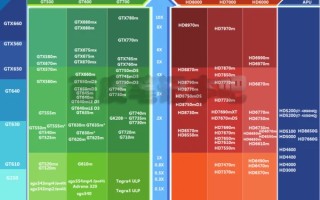mac如何截图 mac截图教程
MAC电脑截图应该怎么操作,相信很多新手用户除了借助第三方软件,就没有办法了,今天小编就给大家讲讲mac如何截图,让你可以使用MAC系统自带的截图功能进行截图。mac截图教程
一、区域截图 ***
1、截图快捷键:Command + Shift + 4,光标将变成一个小有刻着十字标尺线的十字线;
2、单击并拖动鼠标来突出你想拍照的区域。拖动光标,选区将会出现半透明灰色矩形;

3、放开鼠标。你就会听到一个简短的照相机快门声音,这是一个截图完成信号,说明你截图成功了,在桌面即可看到格式为“.Png”的截图文件
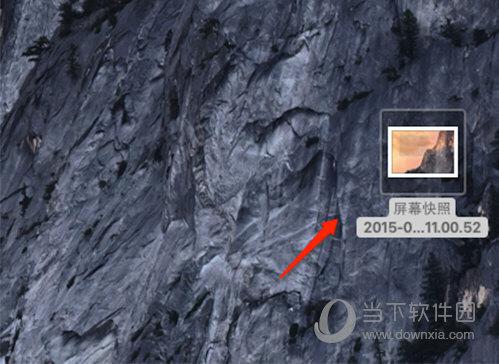
二、全屏截图 ***
1、截图快捷键:Command + Shift + 3
2、按下快捷键后直接就能听到一个简短的照相机快门声音,跟区域截图一样,在桌面可以看到一个格式为“.Png”的截图文件
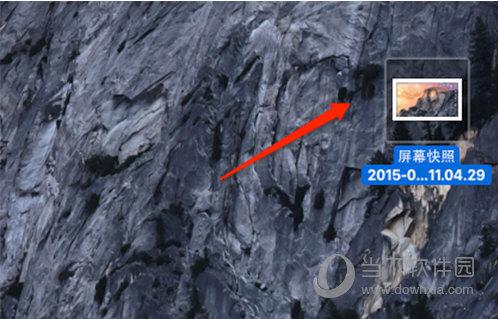
mac截图怎么做?
1、mac电脑自带有截图功能,可以通过按下组合键来截图。组合键的种类也有很多种。\x0d\x0a2、截图分为全屏截图和手动截图。全屏截图就是按键之后,全屏幕的屏都截下来了。\x0d\x0a3、手动截屏的意思就是特定的时刻,截取屏幕的全部以及部分屏幕的图片。\x0d\x0a4、操作分别为COMMAND+SHIFT+3,COMMAND+SHIFT+4。非常简单,稳定。\x0d\x0a5、截图后还可以双击图片,点击工具箱,进行简单的图片处理,都是非常实用的功能。\x0d\x0a更多关于mac截图怎么做,进入:https://www.abcgonglue.com/ask/be80431615814920.html?zd查看更多内容
相关内容扩展阅读:
如何将屏幕截图直接复制到剪贴板,Mac OS X 讨论区
苹果操作系统已经内建了屏幕接图软件,它会在桌面上生成一个文件。如果在使用标准的截图快捷键的同时按下Control键,则不需要在桌面上生成文件,而是直接让图片进入剪贴板。举例来说,同时按下Shift+Control+Command+3键会在剪贴板里获取整个屏幕的截图;而同时按下Shift+Control+Command+4键则能通过拖动鼠标来截取部分屏幕,并复制图片到剪贴板。
苹果电脑怎么截图 Mac/Win7双系统下截屏快捷键介绍
一、苹果系统自带截图功能1、截取全屏:快捷键(Shift+Command+3)直接按“Shift+Command+3”快捷键组合,即可截取电脑全屏,图片自动保存在桌面。
2、截图窗口:快捷键(Shift+Command+4,然后按空格键)
直接按“Shift+Command+4”快捷键组合,会出现十字架的坐标图标;
将此坐标图标移动到需要截取的窗口上,然后按空格键;
按空格键后,会出现一个照相机的图标,单击鼠标,图片会自动保存在桌面。
3、截取任意窗口:快捷键(Shift+Command+4)
直接按“Shift+Command+4”快捷键组合,出现十字架的坐标图标;
拖动坐标图标,选取任意区域后释放鼠标,图片会自动保存在桌面。
二、 *** 截图
1、启动截图工具:
登录 *** 后,按快捷键(Control+Command+A)或打开聊天窗口,点击工具栏上的剪刀;
2、选取区域:
截取全屏:将鼠标移动到窗口之外,系统默认选取全屏;
截取窗口:将鼠标移动到窗口内,系统默认选取窗口;
截取任意区域:拖动选取图标,到选定区域。
3、确定截取:
确定区域后,可以在截图工具栏中,选择需要的工具进行编辑图片。
确定好之后,按保存图片按钮,或者打勾按钮
2、截图窗口:快捷键(Shift+Command+4,然后按空格键)
直接按“Shift+Command+4”快捷键组合,会出现十字架的坐标图标;
将此坐标图标移动到需要截取的窗口上,然后按空格键;
按空格键后,会出现一个照相机的图标,单击鼠标,图片会自动保存在桌面。
3、截取任意窗口:快捷键(Shift+Command+4)
直接按“Shift+Command+4”快捷键组合,出现十字架的坐标图标;
拖动坐标图标,选取任意区域后释放鼠标,图片会自动保存在桌面。
二、 *** 截图
1、启动截图工具:
登录 *** 后,按快捷键(Control+Command+A)或打开聊天窗口,点击工具栏上的剪刀;
2、选取区域:
截取全屏:将鼠标移动到窗口之外,系统默认选取全屏;
截取窗口:将鼠标移动到窗口内,系统默认选取窗口;
截取任意区域:拖动选取图标,到选定区域。
3、确定截取:
确定区域后,可以在截图工具栏中,选择需要的工具进行编辑图片。
确定好之后,按保存图片按钮,或者打勾按钮
mac电脑上wps2019表格无截屏选项?
在Mac电脑上,WPS Office 2019的表格应用程序(WPS表格)可能没有内置的截屏选项。通常在Mac上,您可以使用系统自带的截屏工具来截取屏幕,并将截图粘贴到WPS表格中。
您可以尝试以下步骤来截取屏幕并粘贴到WPS表格中:
1. 使用快捷键 Shift + Command + 5 打开Mac的截屏工具。
2. 在截屏工具的控制面板中,选择您要截取的屏幕区域,或选择“整个屏幕”。
3. 点击“捕捉”按钮进行截屏。
4. 在截屏预览窗口中,点击右下角的“完成”按钮。
5. 打开WPS表格,选择您想要插入截图的单元格。
6. 使用快捷键 Command + V 或在菜单栏中选择“编辑”>“粘贴”来粘贴截图到表格中。
这样,您就可以将截屏插入到WPS表格中了。请注意,这是一种常见的 *** ,但具体操作可能会因个人设置和版本差异而有所不同。如果您遇到困难,建议您参考WPS Office的官方文档或联系其客户支持以获取更详细的指导。
版权声明:除非特别标注,否则均为本站原创文章,转载时请以链接形式注明文章出处。