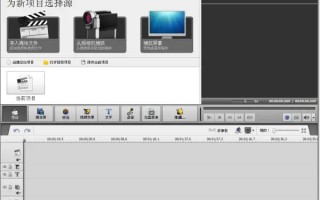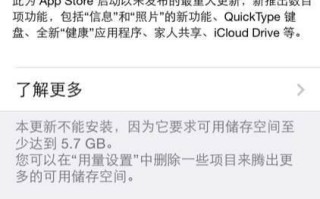Win7系统安装教程
准备工作如下:1:Win7的原厂镜像ISO文件一份2:UltraISO软件(用于 *** 系统盘)3:容量至少为4GB的U盘一个4:最新版的驱动精灵安装程序^建议下载集成万用网卡驱动的版本,以便重装后的系统能够使用 ***
📀 *** U盘安装盘
用UltraISO打开下载的Win7系统镜像文件,选择[启动]->[写入硬盘镜像]->[选择你的U盘]->[写入]即可 *** Win7的U盘安装盘, *** 好后将驱动精灵复制到U盘里面[这样不会影响启动盘]
🔧安装系统
进入安装程序按流程操作,选择Win7要安装在的磁盘,安装前建议将目标磁盘格式化一次,以免产生错误(32位系统至少准备24GB可用空间,64位系统至少准备30GB的可用空间)然后等待安装结束
👨💻设置向导
首次进入windows会有设置向导,按提示操作即可
🚀安装驱动
进入windows后先从U盘安装驱动精灵,然后将所有必要的驱动程序都下载安装好,这样一来就完成了系统的安装
💻固态盘设置
系统安装好后再次进入CMOS将固态盘设置为之一启动盘
🔧固态盘格式化
Win7的安装程序自带格式化功能,在安装的时候选择[高级磁盘选项]对固态盘格式化即可完成4K对齐,固态盘4K对不齐只是在XP系统格式化的时候才会出现的
windows7系统安装教程
在使用Windows 7时会遇到各种各样的问题,比如需要安装Windows 7 Ultimate 64位(旗舰版)操作系统。那么如何进行操作呢?下面我与你分享具体步骤和 *** 。
工具/材料
Windows 7操作系统
- 01
鼠标双击Windows 7 Ultimate 64位(旗舰版)操作系统安装文件,如图所示。选择语言、时间和货币格式、键盘和输入 *** ,点击"下一步"按钮。
- 02
如图所示,点击"现在安装"按钮。勾选"我接受许可条款"复选框,点击"下一步"按钮。
- 03
唤出"您想进行何种类型的安装"界面,如图所示。点击"自定义(高级)"图标,安装Windows的新副本。
- 04
如图所示,唤出"您想将Windows安装在何处"界面。选择"磁盘0未分配空间"项,点击"驱动器选项(高级)"图标。
- 05
唤出"驱动器选项"界面,如图所示。点击"新建"图标,用于设置新建驱动器的容量。
- 06
如图所示,点击"大小"文本框右侧上下箭头。调整新建驱动器容量,设置完成点击"下一步"按钮。
- 07
弹出"安装 Windows"信息框,如图所示。显示可能为系统文件创建额外的分区,点击"确定"按钮。
- 08
如图所示,返回"您想将Windows安装在何处"界面。选择"磁盘0 分区2"项,点击"下一步"按钮。
- 09
唤出"正在安装Windows..."界面,如图所示。目前安装需要这些信息,安装过程中计算机可能重启数次。
- 10
如图所示,唤出"设置 Windows"界面。为账户设置一个用户名,文本框输入用户名和计算机名称。
- 11
唤出"为账户设置密码"界面,如图所示。文本框输入密码和密码提示,点击"下一步"按钮。
- 12
如图所示,唤出"输入Windows产品密钥"界面。文本框输入产品密钥,勾选"当我联机时自动激活Windows(A)"复选框。
- 13
唤出"帮助您自动保护计算机以及提高Windows的性能"界面,如图所示。点击"使用推荐设置"图标,安装重要和推荐的更新。
- 14
如图所示,唤出"查看时间和日期"界面。设置时区、日期和时间,点击"下一步"按钮。
- 15
唤出"请选择计算机当前的位置"界面,如图所示。系统根据 *** 位置自动应用 *** 设置,如果不确定选择"公用 *** "项。
- 16
如图所示,完成安装Windows 7 Ultimate 64位(旗舰版)操作系统的操作。本例到此结束,希望对大家能有所帮助。
相关内容扩展阅读:
如何用U盘安装系统?请详细给出操作步骤,谢谢!
系统坏了,无法进入桌面!1首先到网上下载并安装U盘 *** 软件“一键U盘装系统”,这边采用v3.3版本,并将U盘插入电脑中,建议插入台式机后置USB接口,然后下载ghost系统镜像文件,win7电脑系统下载http://www.xitongcheng.com/win7/;
2然后从“开始”菜单或桌面上启动“一键U盘装系统V3.3”软件,软件启动后首先会检测插入的U盘,检测到后会显示出来:
3直接点击“一键 *** USB启动盘”按钮即可,稍等一会即弹出成功的提示信息(注意,U盘会被格掉):
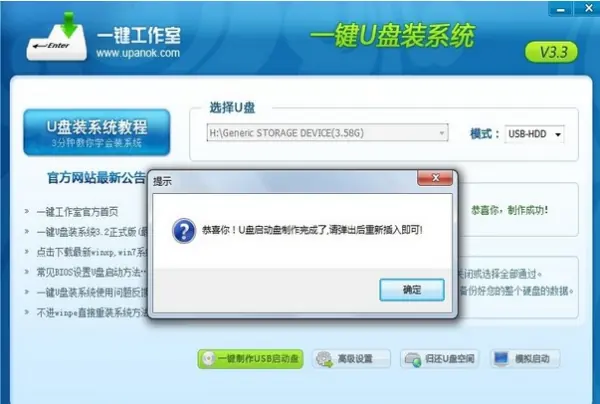
4然后,根据提示拔插一次U盘,在重新插入之后,将你准备好的GHO文件复制到U盘的GHO或根目录下:
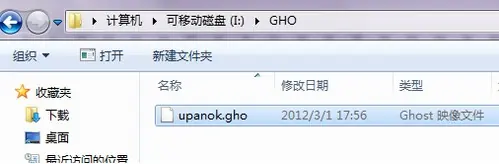
5好了,到这里你的U盘已经可以用来安装系统或维护电脑了。
然后将这个 *** 好的U盘插到需要用U盘安装的电脑中,从U盘引导系统(有的电脑在刚开机时按F9或F12可选择从USB启动);
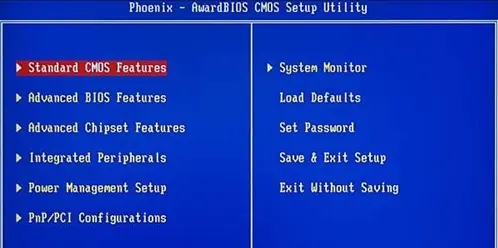
6成功从U盘启动后,我们选择之一项,进WinPE:
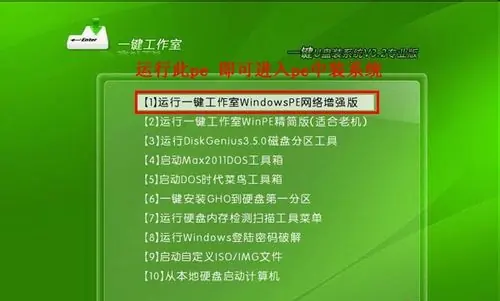
7进入WinPE后,我们直接双击桌面上的“ONEKEY(一键还原)”图标,程序会自动找到你刚放到U盘根目录下的GHO文件:
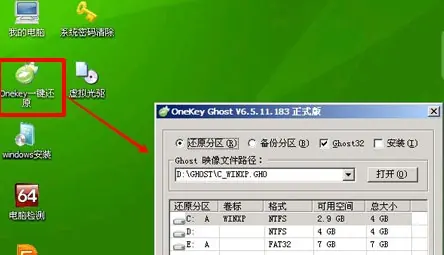
8如果不是这个GHO文件,则可以选择后面的“打开”按钮,找到你需要的GHO文件:
9选好正确的GHO后,则再在下面选择“还原分区”(你的系统要安装在哪个分区),最后单击“确定”按钮,弹出确认的对话框:
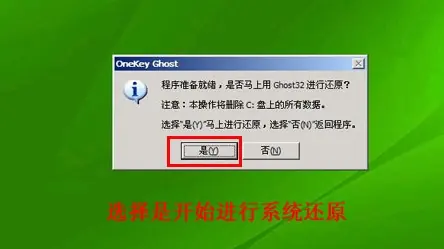
10选择“是”按钮后继续,开始安装系统了:
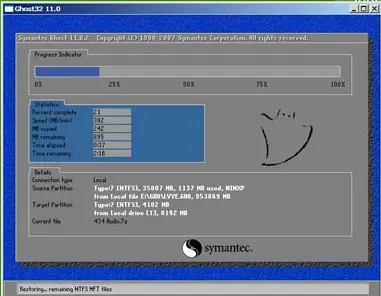
注意事项
如果你的电脑在启动PE时出现蓝屏,请查看硬盘为什么工作模式,如果为AHCI模式,可以调成IDE模式即可。调换后可再一次尝试进入PE。
我下了一个系统请问怎么安装
请提取ISO中的“GWIN7.GHO”和“安装系统.EXE”到你的非系统分区,然后运行“安装系统.EXE”,直接回车确认还原操作,再次确认执行自动安装操作。(执行前注意备份C盘重要资料!)有个TXT文件 这样写着是什么意思
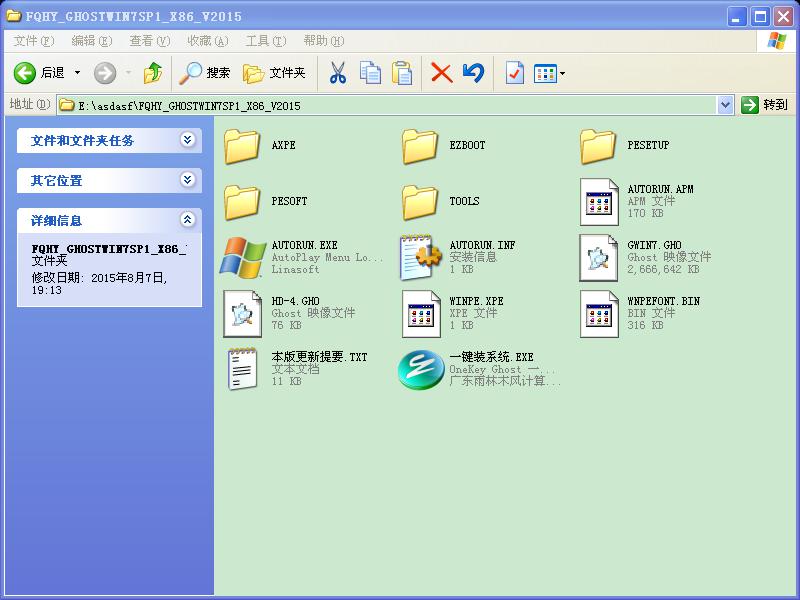
TXT文件是系统说明。
硬盘安装WIN7的系统(适合无光驱或者不想浪费光盘的用户,但是需要你有一个可以使用的Windows系统)
请提取ISO中的“WIN7.GHO”和“GHO镜像安装器.EXE”到你的非系统分区,【【解压到D盘或者E盘,然后再提取WIN7的WIN7.GHO】】,
然后运行“GHO镜像安装器.EXE”,
直接回车确认还原操作,
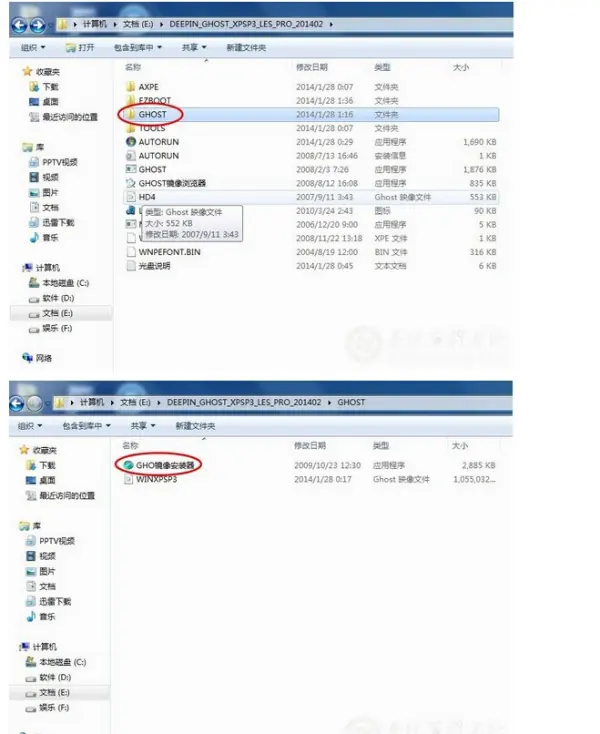
再次确认执行自动安装操作。
(执行前注意备份C盘重要资料!)
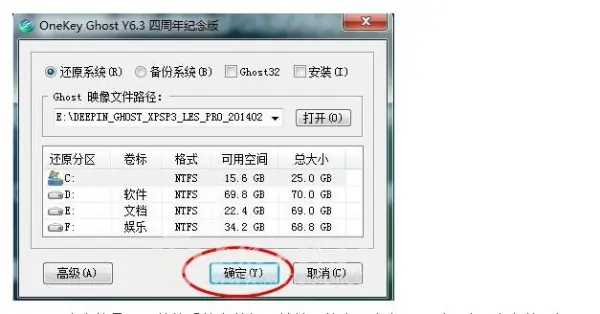
安装电脑操作系统推荐到WIN7旗舰版基地去 www.win7qijianban.com/win7/shendu/3318.html下载最新免费自动激活的WIN7的64位旗舰版的操作系统,里面有详细的安装 *** ,仔细学习,便独立完成安装系统。
如何在旧电脑上安装安卓系统?
具体步骤如下:
1、首先大家需要准备安装系统的介质,其实装这款安卓系统和装winxp、win7都一样,无非就是刻成盘或者烧录U盘或者PE安装,
2、使用U盘话,可以利用UltraISO把U盘 *** 成可以启动的安卓系统安装盘,当然是用的时候也得设置相应的USB启动。
3、winpe的 *** 相对简单很多,大家可以进到pe系统后用系统自带的虚拟光驱加载该iso镜像,然后再pe环境里安装系统。
4、每个bios的u *** 启动的方式不一样,一般按F12都是bios的快捷启动键选择相应的u *** 设备,如果机器过来可以选择在bios直接设置u *** 为first启动,当然如果主板不支持u *** 启动的话,可以选择刻录光盘的 *** 。
5、笔记本自动识别系统盘后进入安装界面,
6、之一次安装要重新建立分区,因为安卓和windows的分区格式都不一样的。
7、选择安装一个新分区。
8、这里我们要对分区进行设置。
9、选择分区的大小,如果没有特殊情况请全部默认回车就好。
10、大家使用前更好要用ghost备份好自己的电脑系统,记得最后选择Quit退出。
11、最后写入系统内容后开始安装,因为是电脑硬盘和安卓系统所以安装速度非常快,5分钟左右就完毕了。
12、重启后我们看到电脑就进入安卓logo的启动界面了,之一次启动十分慢大家要耐心等待。