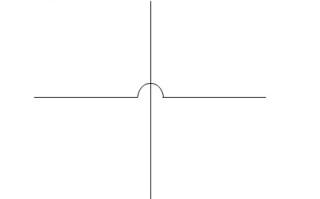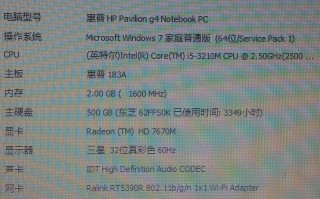ps人像调色技巧
ps有哪些常见的调色技巧吗?
ps有哪些常见的调色技巧吗?相关内容扩展阅读:
ps怎么单独给一个图层调色
ps单独给一个图层调色:
工具/原料:Dell游匣G15、win10、ps2020
1、导入素材
打开PS,导入素材,Ctrl+J复制图层。
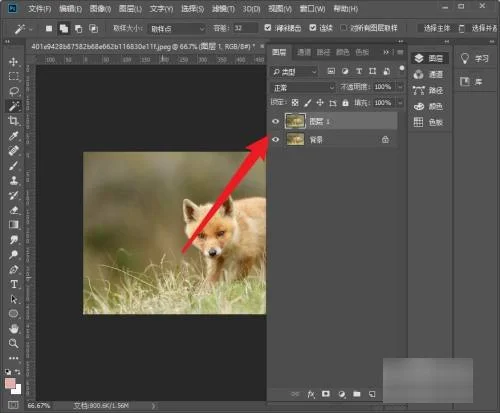
2、创建新的填充或调整图层
打开图层面板,点击创建新的填充或调整图层。
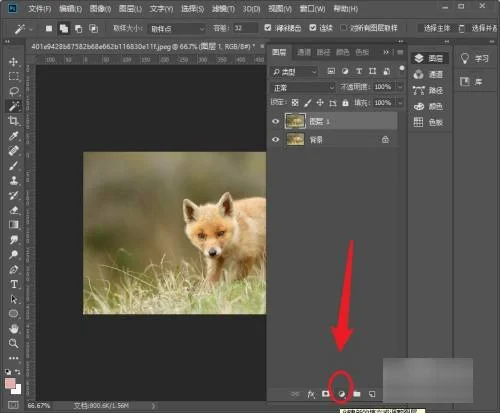
3、色彩平衡
从弹出的选项中选择色彩平衡。
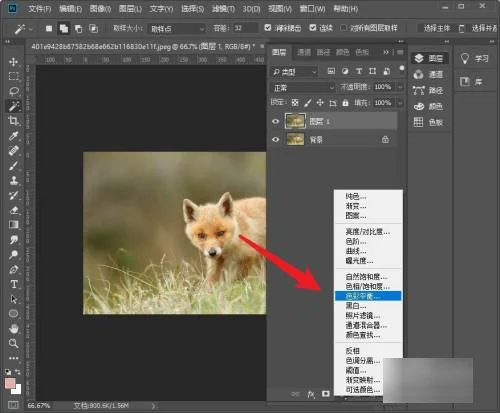
4、选择剪切图层
点击剪切图层选项,就可以实现单独给一个图层调色了。
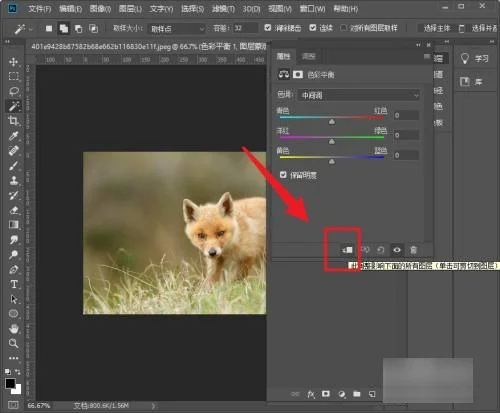
欧美ins风格ps调色教程
欧美ins风格ps调色教程如下:
这种偏欧美的暖调,国外很多摄影师后期都喜欢修成这种暖调,尤其涉及建筑和天空的照片。修成这种风格会很好看,那么这种调有什么调色技巧呢?我们来看看。
黑色关系上:由于这种片子拍摄都是白天,在亮度上还是尽量让细节清晰就好,尤其天空高光不能太多。

思路①高光不能多。
暗部细节要饱满,原图的左边阴影和汽车的底部都属于暗部,但是细节并不是很清晰,所以要尽量加强暗部的细节,所以思路②暗部细节饱满。
色彩关系上:我们截取几个画面中3个不同地方颜色去分析一下,之一个地方是天空,原图天空很明显是饱和度太低。第二个地方是房屋右侧,原图的颜色颜色太暗,调整后的颜色明亮度要比原图的亮。第三个房屋颜色也是一样。
思路③颜色饱和度较高,且明亮度也高。
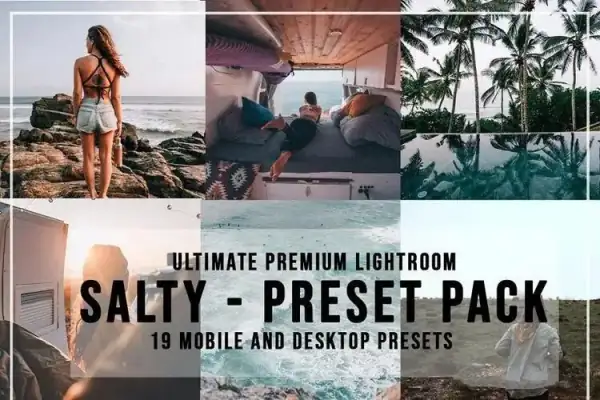
再来看看整体颜色,整体暖调是偏红橙的,冷调是偏青蓝的,也就是我之前教程常说的色调的统一,将暖调的颜色进行统一成红橙,也将冷调的颜色进行统一成青蓝。
思路④将暖调统一成偏黄色,将冷调统一成偏青蓝。
色温上,整体调性是偏黄色的,阴影偏黄和高光偏青蓝,所以思路⑤阴影偏黄,高光偏青蓝。
好啦,带着我们的思路去修图吧:
①高光不能多。
②暗部细节饱满。
③颜色饱和度较高,且明亮度也高。
④将暖调统一成偏黄色,将冷调统一成偏青蓝。
⑤阴影偏黄,高光偏青蓝。
camera raw调整
打开原图,选择PS滤镜—camera raw滤镜进行调整:
将色温整体往黄色暖调调整,使得整体偏暖调。
根据①高光不能多。降低高光和白色,不要让白色的地点过多,尽量控制高光太多。
根据②暗部细节饱满。提示阴影和黑色,使得照片中暗部的细节处理,不要出现太黑的地方。
最后在整体提升点饱和度,能达到去灰的效果。
高光已经进行了降低,暗部细节也出来了,下面要进行颜色的调整,利用HSL工具进行调整:
根据思路
③颜色饱和度较高,且明亮度也高。
④将暖调统一成偏黄色,将冷调统一成偏青蓝。
去调整颜色。
色相上:暖调都往红橙靠拢,红色往右(橙色)移动,橙色往左(红色)移动,黄色往左(橙色)移动,绿色往左(黄色)移动,这样一来四个颜色就变得相近了,也达到暖色调的统一。
同样冷色也是,将蓝色往青色靠。
饱和度上:提升画面中主要颜色的饱和度。
明亮度上:提升画面中主要颜色的明亮度,但是天空的蓝色需要降低明亮度,这样才能让天空的细节显示出来。
其实做到上一步很多人就觉得很不错了,但是我的思路是让整体偏暖色黄色,而现在调整后的照片有点偏红了,而且有点发灰所以还需要调整:
进入PS主界面进行操作,对三个通道进行打点“S”形曲线,这么做能使得画面更通透点。
同时在新建一个曲线工具,将暗部加灰,不要让暗部太黑。
这一步根据⑤阴影偏黄,高光偏青蓝。
新建色彩平衡工具:
阴影:加青和加黄。
中间调:减暖调黄色。
高光:加蓝能使得画面变得通透,同时也能形成高光和阴影冷暖的对比。
ps如何批量调色jpg格式
具体操作步骤如下:
1. 打开PS软件,点击菜单栏中的“文件”选项,选择“自动处理”->“批处理”。
2. 在弹出的批处理对话框中,选择“源文件夹”,点击“选择文件夹”按钮,选中需要批量调整颜色的JPG文件所在的文件夹。
3. 选择“目标文件夹”,点击“浏览”按钮,选择保存调整后的图片的文件夹。
4. 在“操作”面板中选择“调整色彩平衡”,点击“添加”按钮,可进行一系列的颜色调整操作,如调整亮度、对比度、色相、饱和度等。根据需要对调整选项进行设置。
5. 点击“确定”按钮,开始批量处理,软件会自动对选中的JPG文件进行颜色调整,并保存到指定的目标文件夹中。
总之,使用PS进行批量调整JPG图片的颜色,可以大大提高处理效率,让我们的工作更加高效、便捷。